This year, I am enjoying teaching French remotely, both one-on-one and in whole group configurations. In a whole group situation, encouraging engagement is important and synchronous chat is a great way to do this.
Most video conferencing apps like Zoom and Teams have chat features. But I don’t like using this for instruction for a variety of reasons. I need something that provides structured synchronous remote conversations in an environment that I can moderate, monitor, and record for possible later assessment. The Innovation synchronous chat is like a chat breakout room for education. Read more about the theoretical underpinnings of this app.
Permit me to describe how to use this handy educational app.
Step 1: Create a New Chat
First, the instructor creates a new chat. Select the course in which playlist you wish to post the chat. Click any of the green plus-sign buttons to add a new task. From the top, select “Chats”.
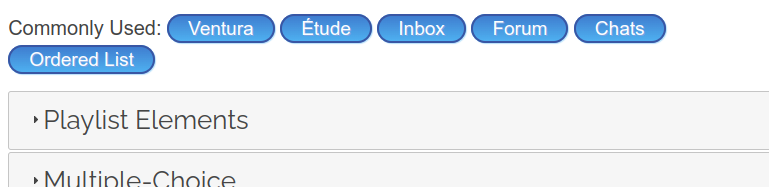
Now you can set up your new chat with a title and optional accessories. “Accessories” are additional elements that your assignment may need, such as a PDF document, a video, or just a simple description.
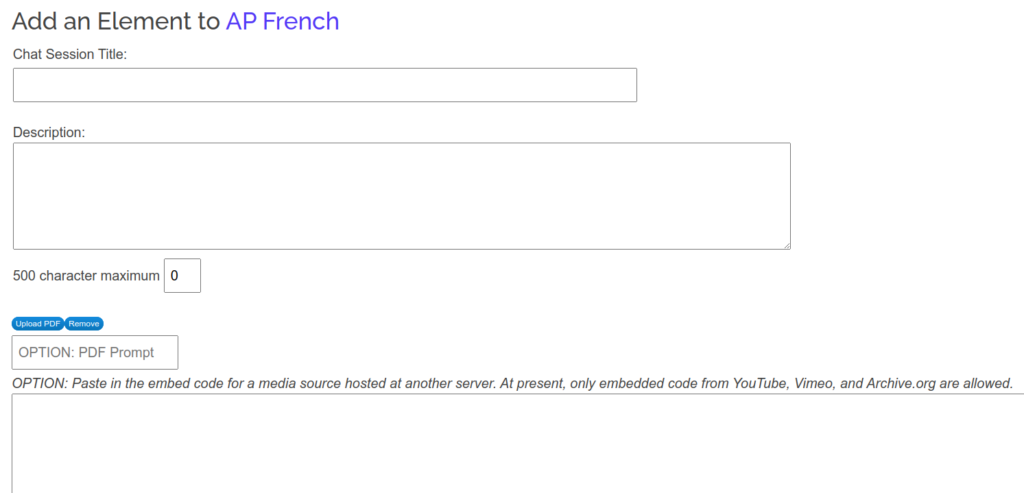
When you create the task, it places the link in the course playlist just like any other task. It will be listed as a “forum” type task and, while it can be viewed in form format, it will be a chat. Read more here about asynchronous discussion forums. When you are ready to use it, click on the link to start the host teacher session.
The Host Controls
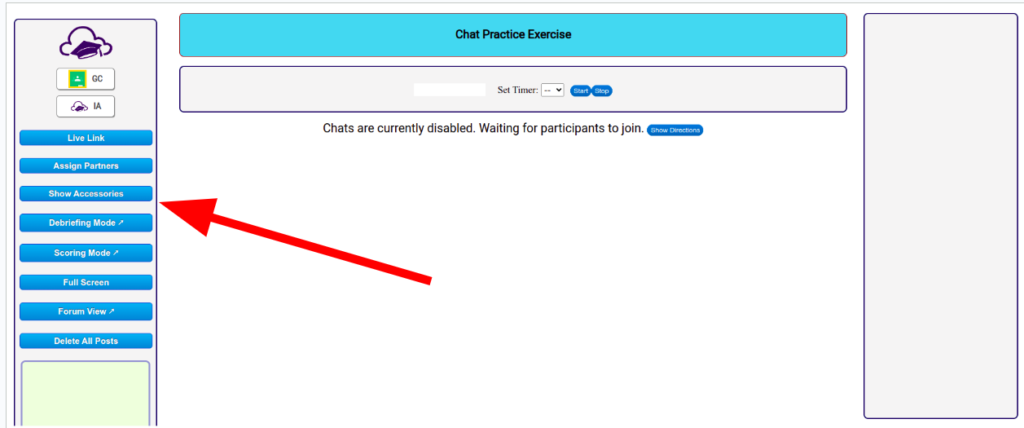
Your teacher’s host controls are on the right. “Live Link” creates a URL that you can send to students so they can join the session. You can, for example, post this in the video conferencing app chat or in an email.
Another way students can join is by logging in to their Innovation dashboard, navigating to the course where the link is posted, and clicking on the link to the chat. Students cannot use the chat session if there is no teacher host. Teachers can hide links in the playlist for a course as needed.
There must be at least two students for the app to proceed.
My preference is to start up the chat and then copy the live link URL and paste it into the video conferencing chat so students can join easily without searching for a link.
As students join, their names appear in the participants list on the lower right.
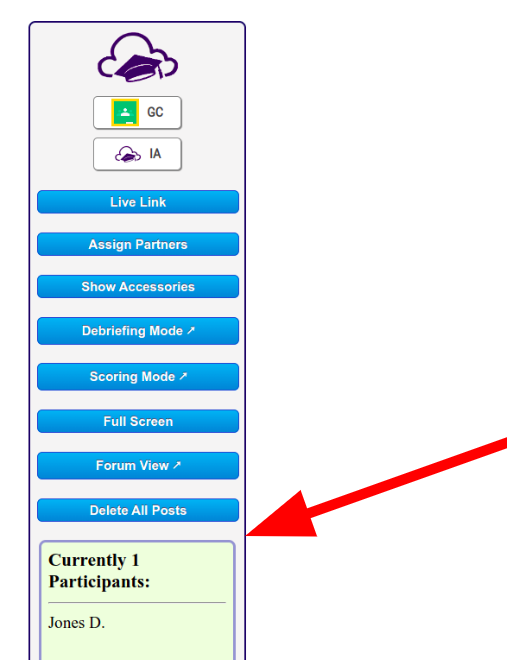
Conducting a Chat
Once your students have joined, click on the “Assign Partners” button control. This will randomly and anonymously assign students to a chat partner (if there is an odd number of students, one group of 3 is created).

Now that partners have been assigned, you will see each team listed in the column to the right. Teams are nicknamed by world cities. You can click on these any time to view the current chat. You can share this screen so you can conduct instruction while chats are going on and share with the class anonymously what students are chatting about.
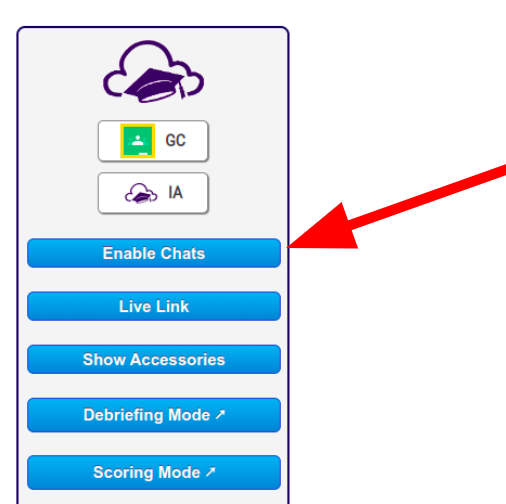
The chats need to be started. You can optionally set a timer to end the sessions after a certain number of minutes.
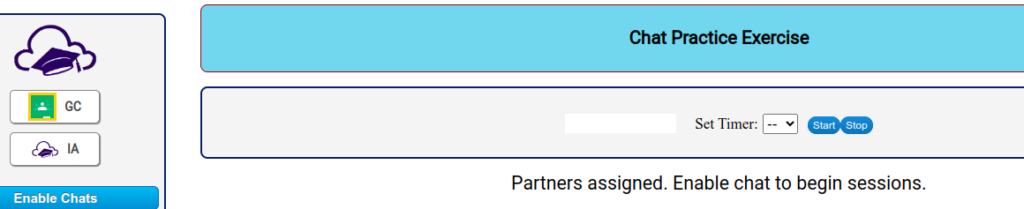
Students now have full functionality to conduct their assigned chat.
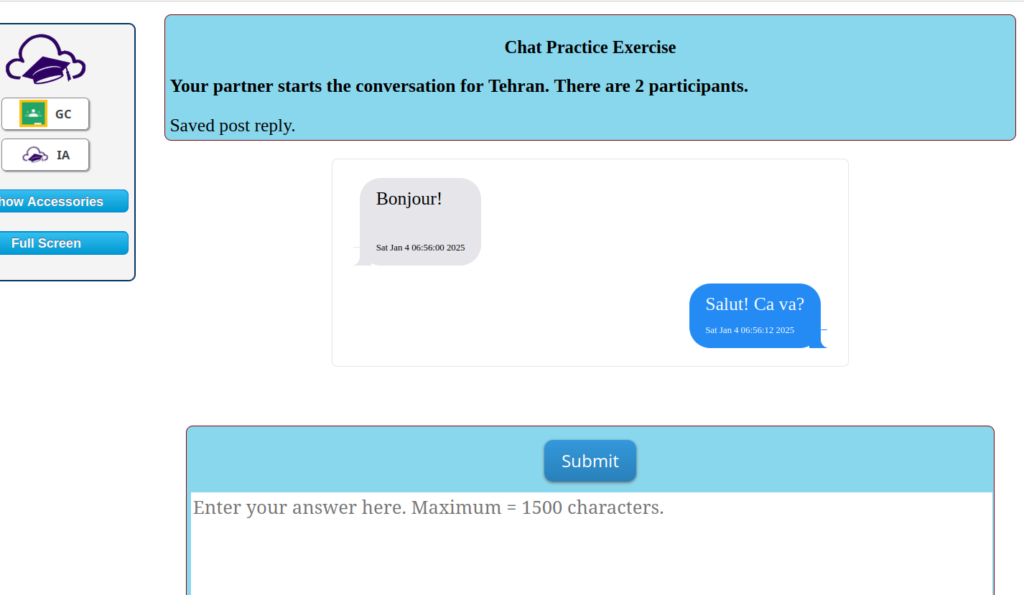
When the Session is Completed
Once the session is completed or is to be paused, you click the Disable Chat button. Now you can move to Debriefing Mode if you wish to display a shared screen with each teams chats and offer advice and commentary or discussion.
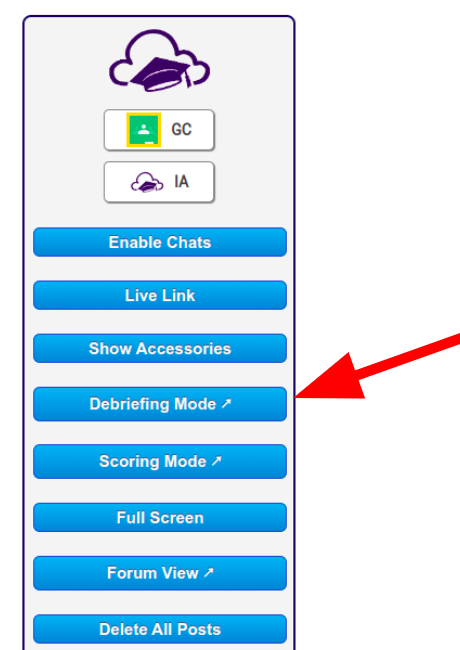
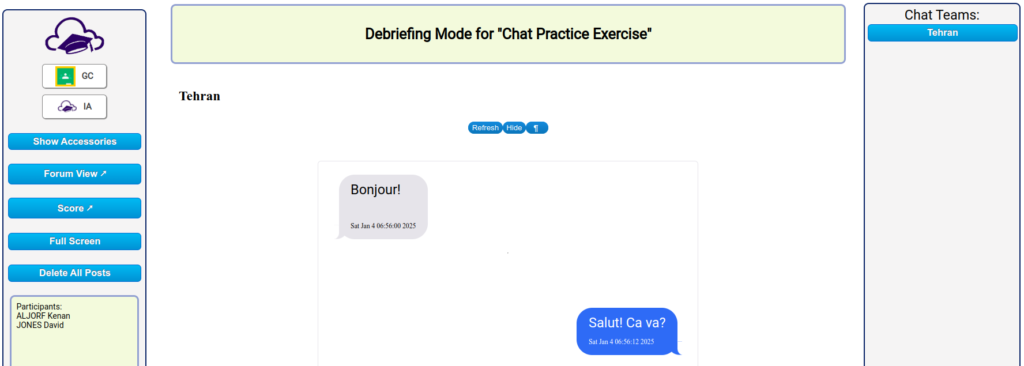
Other Features
Scoring Mode
Scoring mode is for the teacher. In scoring mode, you can assess students’ participation using a built-in rubric. Just click the team name to view the chat and the form for grading the chat. The rubric’s dimensions are quality, etiquette, appropriateness, and form. You can save the score. You can also just score it manually.
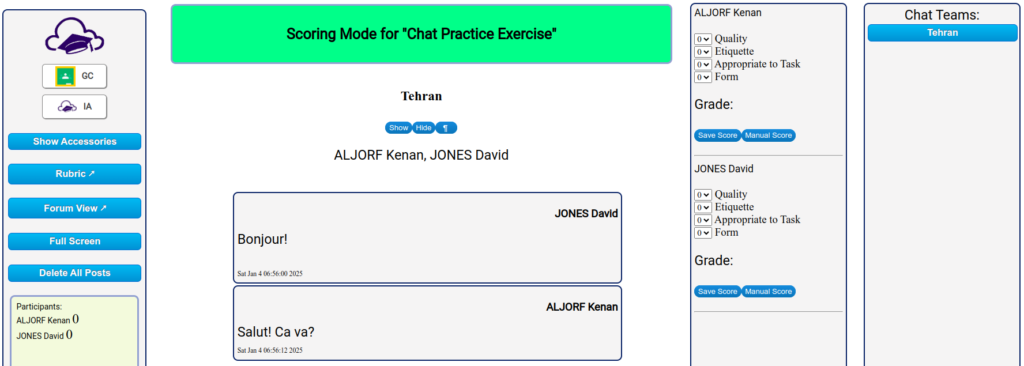
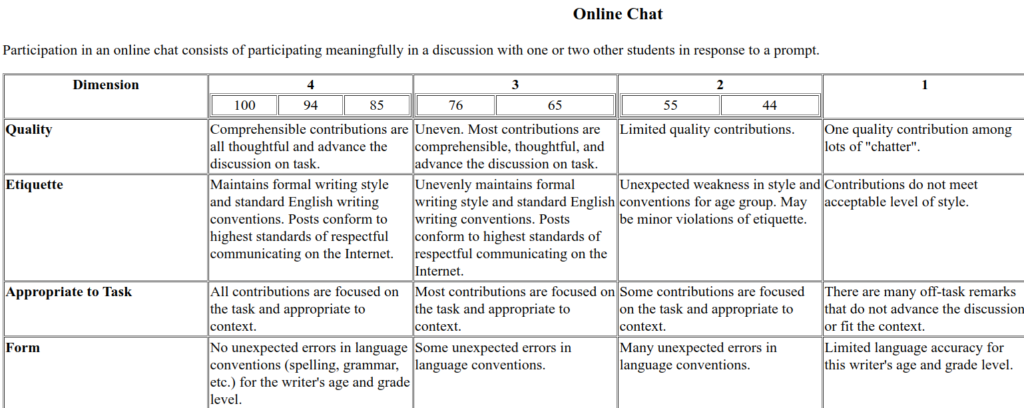
You may also find it useful to view the chat in a forum format. This is good for lengthier discussions with longer post sizes. You can grade the work here as well.
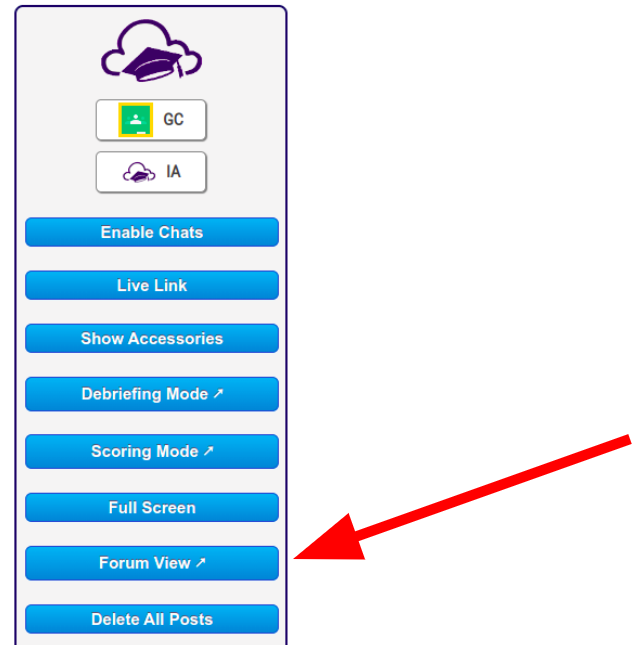
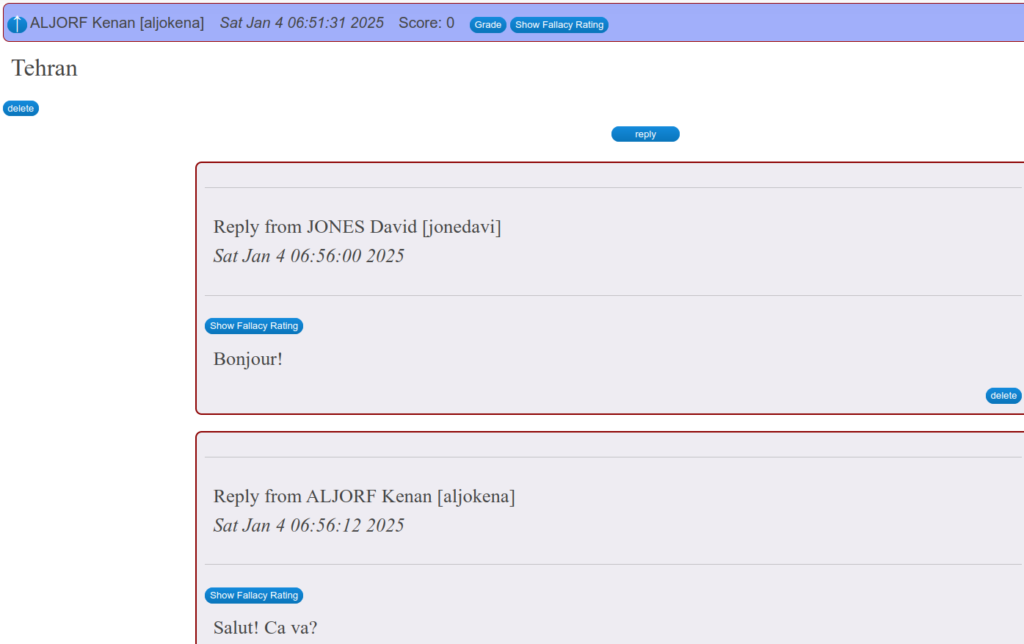
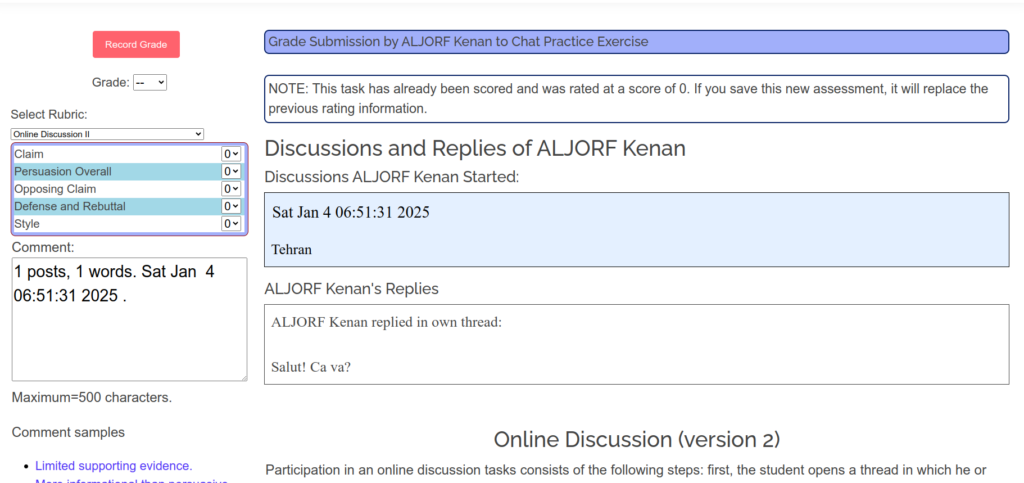
Viewing in forum mode lets you grade it based on other installed rubrics such as those for online discussion.
What if a student joins after we have started?
Students who join after the chat has been are automatically assigned to one of the other groups.
What if we want to resume the chats?
If the teacher enables chat again after a stop, the teams are the same and the chat picks up where it left off.
This app empowers teachers to foster meaningful interactions in a structured, remote environment while maintaining control and oversight. Its flexibility allows for dynamic group work, individual assessment, and real-time engagement—all tailored to the needs of modern educators and learners. By integrating tools like these, educators can enhance the depth and quality of online instruction, creating opportunities for collaboration that rival, and often surpass, traditional classroom experiences.